|
OpenText Tempo Box, Content Server Edition: |
  |
The OpenText Tempo Box Web client lets you access the contents of your Tempo Box folder using a browser. You can use the Web client to manage the items and folders in your Tempo Box folder, share folders and respond to sharing invitations from other users, as well as create and assign tasks.
To browse your Tempo Box folder, click a folder name to advance through the structure. Click a link in the bread crumb trail to go back or click All Files in the left pane to jump to the root of your Tempo Box folder.
When you select a folder, the name of the folder you are currently viewing, along with the folder owner, appears in the right pane. If you select a shared folder, a list of the collaborators also appears in the right pane. In the following example, you can see a shared folder named Templates where the folder owner’s name is Peter Day. This folder has three collaborators. For more information on shared folders, see Sharing Folders and Responding to a Sharing Invitation.
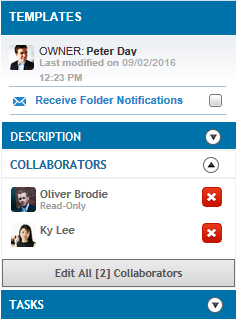
You can also assign tasks within a folder. While viewing the contents of the folder, click TASKS in the right pane to create a task or update the status of a task. For more information on tasks, see Creating and Managing Tasks. To return to the list of collaborators, click COLLABORATORS.

OpenText Tempo Box Shared Folder Icons and Overlays
Folders with multiple collaborators have one of the following icons. For more information on the types of folders with multiple collaborators, see Sharing Folders and Responding to a Sharing Invitation. The following overlays may also appear.
OpenText Tempo Box supports the following types of users:
Content Server users – users who are employees in your company who have a Content Server license.
Standard users – users who are employees in your company who do not have a Content Server license. Standard users have access to the same Tempo Box features as Content Server users. However, they cannot publish items from their Tempo Box folder into Content Server or otherwise access Content Server.
With OpenText Tempo Box, Premium Edition, your Content Server users who have Edit Permissions permission for an Enterprise object will be able to share the object with Standard users. This is the only way Standard users can access the content in an Enterprise object.
External users – users who are not employees in your company. External users need to receive a sharing invitation from a Content Server user or Standard user in order to create a Tempo Box account and then access the content in the shared folder. External users can only access content in shared folders. They cannot add content outside of a shared folder. Also, External users cannot publish items from their Tempo Box folder to Content Server or otherwise access Content Server. External sharing is disabled by default and must be granted to Content Server users or Standard users. To request the privilege of sharing content with external users, contact your administrator.